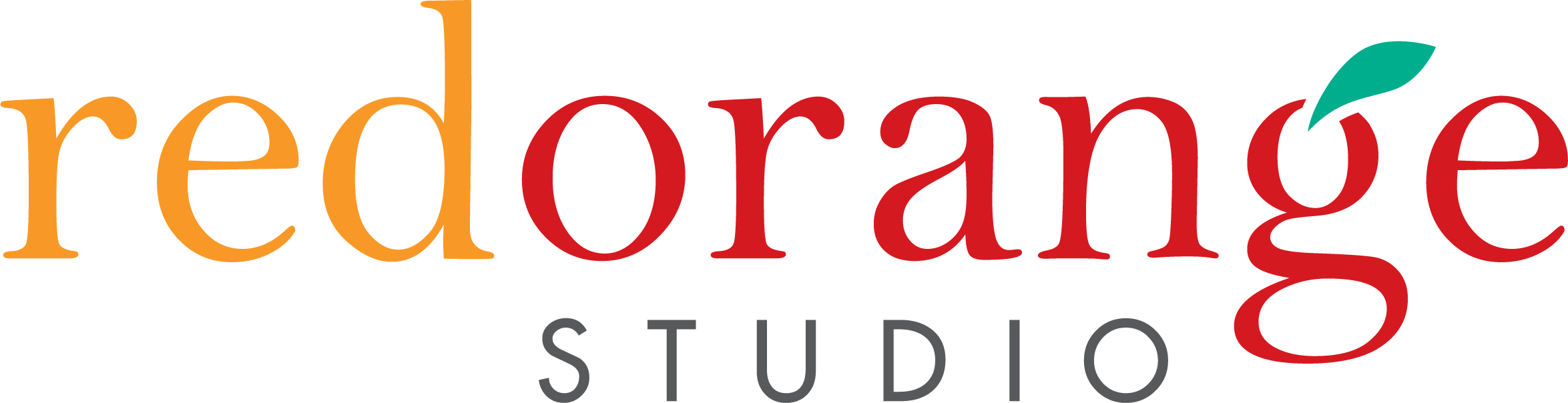Quick Clear: An Easy Guide for Clearing the Browser Cache on your Desktop
Picture it: Someone tells you to clear your browser cache (we know, it’s usually someone on our team!). Your face contorts into a frown of puzzlement. You think: “You want me to who my what?” We’re here to help with some quick tips on how to clear the browser cache on your Desktop. Have no clue what a cache is? Read our caching blog post here!
Google Chrome
- Open Chrome.
- At the top right, click More (three dots icon) and then select Delete browsing data.
- Choose a time range, like Last hour or All time.
- Select the types of information you want to remove.
- Click Delete data.
BONUS TIP: To clear your browser cache in Google Chrome on a Mac using a keyboard shortcut, you can press Command + Shift + Delete. On a PC, try Control + Shift + Delete.
For more information, visit: https://support.google.com
Apple Safari
- Open Safari.
- Select Safari > Settings
- Choose Advanced
- Select the box next to Show features for Developers
- Quit Settings
- Click the Develop menu
- Select Empty Caches
BONUS TIP: To clear your Safari browser cache on a Mac using a keyboard shortcut, you can press Command + Option + E simultaneously. You can use the same keystroke to clear the cache in Safari on a PC. However, you must first enable the Develop menu in Safari to access this shortcut (Preferences > Advanced > Show Develop Menu in Menu Bar).
For more information, visit: https://support.apple.com/
Mozilla Firefox
- Open Firefox.
- Click the menu button in the top right corner.
- Select History
- Select Clear Recent History
- Select Everything from the Time range to clear drop-down menu
- Select Cache in the items list
- Make sure other items you want to keep are not selected
- Click Clear Now
BONUS TIP: To clear the cache in Firefox on a PC, you can use the keyboard shortcut Control + Shift + Delete. On a Mac, try Command + Shift + Delete.
For more information, visit: https://support.mozilla.org/
Microsoft Edge
- Click the three dots in the top right corner of the browser
- Select Settings
- Select Privacy
- Select Clear Browsing Data
- Select Browsing History, Cookies, and Cached data and files
- Select Clear
BONUS TIP: To clear the browser cache for Microsoft Edge — on a PC, you can also use the keyboard shortcut Control + Shift + Delete to open the Clear browsing data window. On a Mac, try Command + Shift + Delete.
For more information, visit: https://www.microsoft.com/